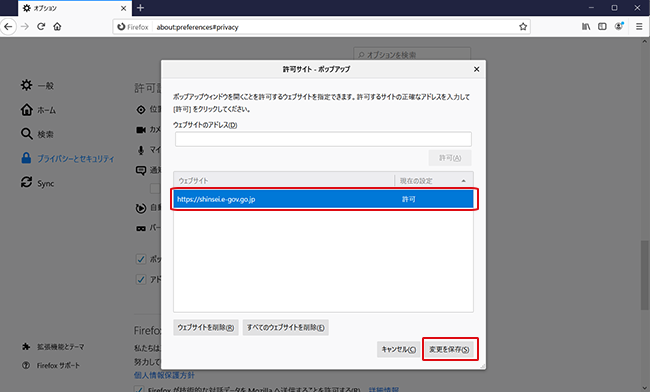ポップアップブロックの解除
e-Govパブリック・コメントでは、わかりやすい表示を行うため、ブラウザ画面上で別のウィンドウを表示する場合があります。
ご利用中のブラウザでポップアップブロックが有効になっている場合、画面表示を適切に行うことができなくなってしまいます。
以下に示す手順を参考に、ポップアップブロックの解除を行ってください。
下記からお使いのブラウザをご選択ください
Edgeをご使用の方
1.Microsoft Edgeの設定ボタンをクリックする
⇒[設定]ボタンをクリックします。
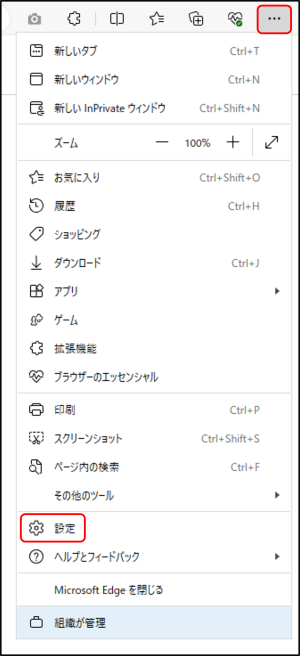
2.Cookie とサイトのアクセス許可の設定
⇒「Cookie とサイトのアクセス許可」項目をクリックします。
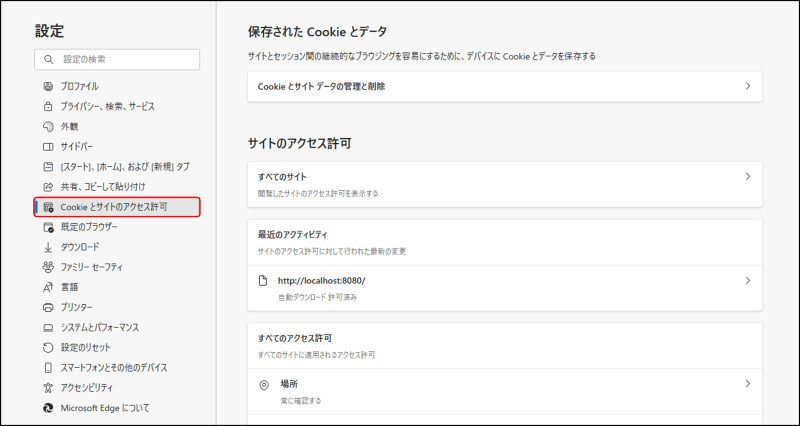
3.ポップアップとリダイレクトの設定
⇒「ポップアップとリダイレクト」項目をクリックします。
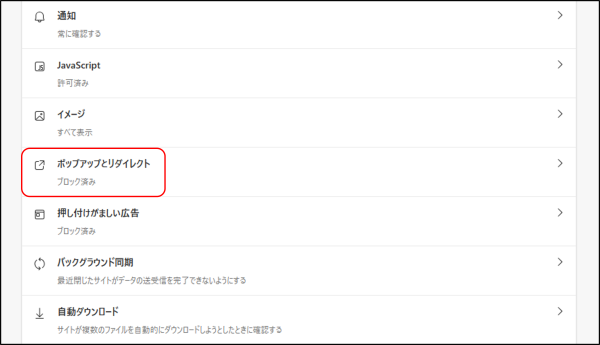
4.「許可」項目の設定
⇒「許可」項目の「追加」ボタンをクリックします。
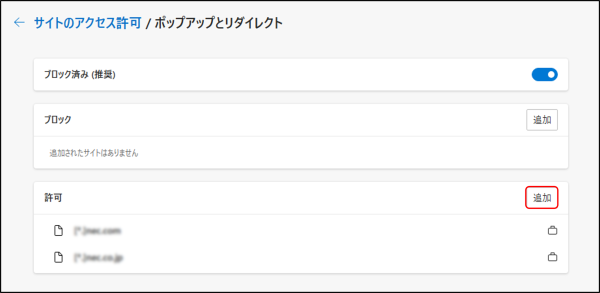
6.サイトの追加
⇒「サイトの追加」項目に「[*.]e-gov.go.jp」を入力し、「追加」ボタンをクリックします。
![Microsoft Edgeのサイトの追加画面で項目に「[*.]e-gov.go.jp」を入力した画面](/sites/default/files/filebrowser/shukan/images/contents/help/popupblock-19-2024.png)
Chromeをご使用の方
1.Google Chromeの設定ボタンをクリックする
⇒[設定]ボタンをクリックします。
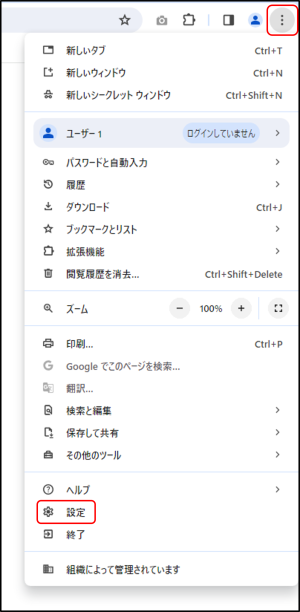
2.プライバシーとセキュリティの設定
⇒「プライバシーとセキュリティ」項目をクリックします。
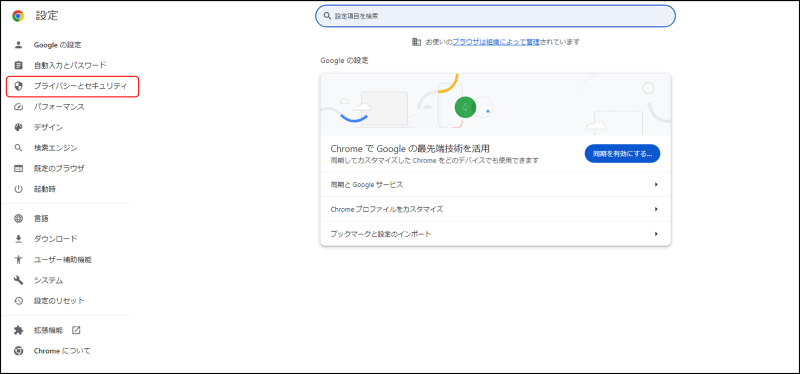
3.サイトの設定
⇒「サイトの設定」項目をクリックします。
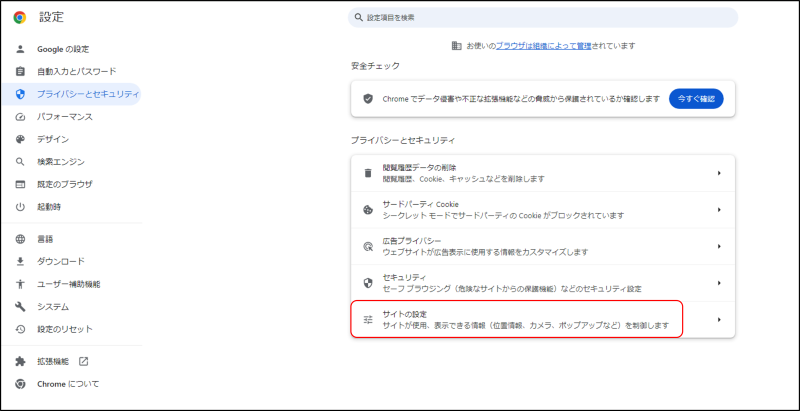
4.ポップアップとリダイレクトの設定
⇒「ポップアップとリダイレクト」の設定項目をクリックします。
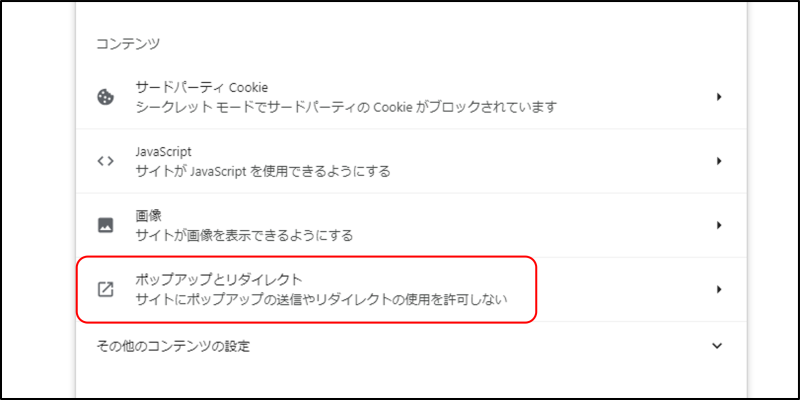
5.「許可」項目の設定
⇒「許可」項目の「追加」ボタンをクリックします。
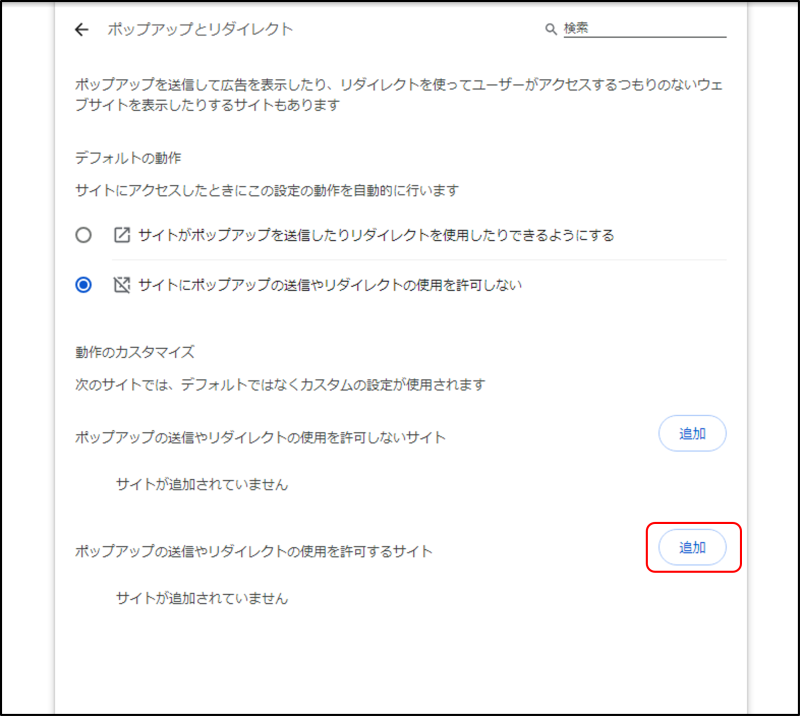
6.サイトの追加
⇒「サイトの追加」項目に「[*.]e-gov.go.jp」を入力し、「追加」ボタンをクリックします。
![Google Chromeのサイトの追加画面で項目に「[*.]e-gov.go.jp」を入力した画面](/sites/default/files/filebrowser/shukan/images/contents/help/popupblock-10-2024.png)
Firefoxをご使用の方
1.右上の「メニュー」ボタンをクリックする
⇒[オプション]をクリックします。
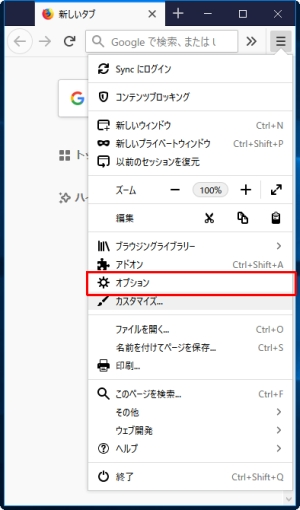
2.「プライバシーとセキュリティ」をクリックする
⇒「ポップアップウィンドウをブロックする」項目の「許可サイト」ボタンをクリックします。
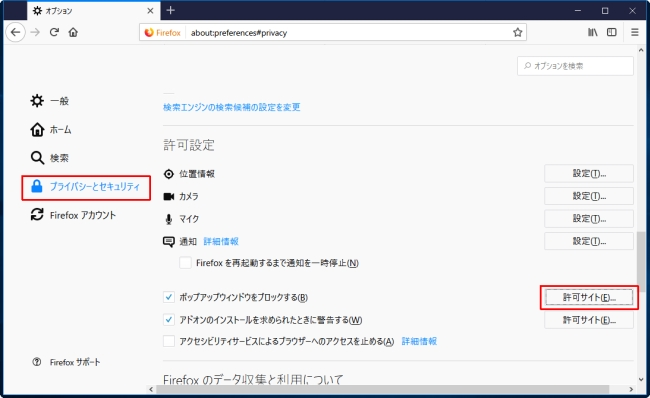
3.「ウェブサイトのアドレス」にe-Govを追加する
⇒「ウェブサイトのアドレス」に「https://public-comment.e-gov.go.jp/」を入力し、「許可」ボタンをクリックします。
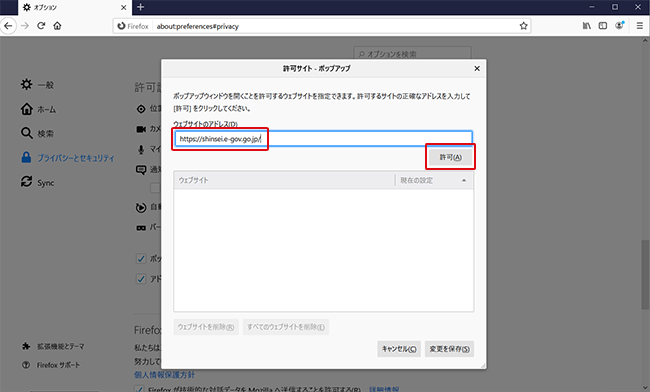
4.e-Govが追加されたことを確認する
⇒「ウェブサイト」項目に「https://public-comment.e-gov.go.jp」が入ったことを確認し、右下の「変更を保存」ボタンをクリックします。